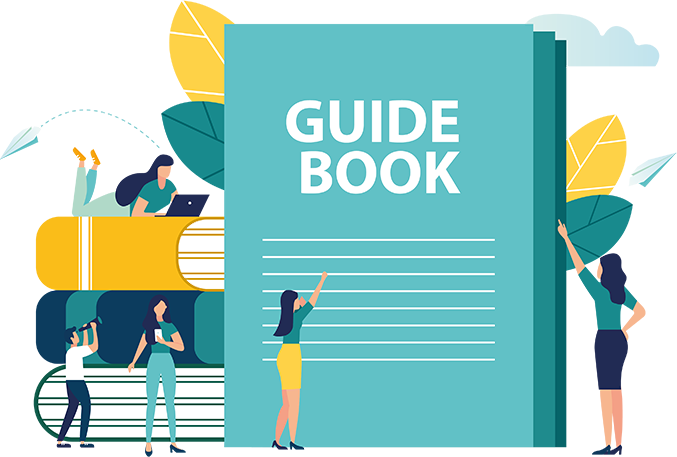How do I manually install ADA Tray® on a Drupal
website?
#1
Sign in to your ‘Drupal account’
#2
On the home page's upper left corner, select ‘Structure.’
#3
Now select ‘Block Layout’
#4
Now, move on and select the ‘Custom Block Library’.
#5
Add to a ‘Custom Block’ by selecting it.
#6
Name your block ‘ADA Tray’ in the block description.
#7
Ensure that the ‘Text Format’ is always in ‘Full HTML’ form before moving on to the body content. Now, click on ‘Source’.
#8
Now, copy the ‘JS code’ sent to your registered email address when you signed up for ADA services.
Note: If you don't see your ADA Tray® code in your email, click here to acquire it again.
#9
‘Save’ the block details to the page.
#10
After successfully saving the ADA Tray's block, click ‘Block Layout’ again to complete the process.
#11
To add the ADA Tray® widget to your website, scroll down and look for ‘Footer Bottom’. To save your block beneath the footer section, click ‘Place Block’.
#12
A pop-up with many blocks will appear on your screen. Click on ‘Place Block’ after searching for ‘ADA Tray’.
#13
After placing the ADA Tray® block, you'll see another pop-up asking you to configure the block on your website.
#14
Ensure the ‘Display Title’Display Title is unchecked(off) and that the block is ‘Saved’Saved.
#15
You will now be taken to the Previous Page; ‘Save the block’ on this page.
In order to ensure that the installation went smoothly, visit your website and you
will find the ADA Tray widget display in the designated quadrant of your website
page.
If you want to customize the widget position and location, follow the instructions in
our
support page